Tutorial : la projection Stéréographique ou « Little planet »


Je vais vous expliquer ma méthode pour concevoir ce que l’on appelle une projection stéréographique ou plus communément appelé l’effet « little planet ».
Pour débuter, il me semble nécessaire d’expliquer brièvement ce qu’est une projection stéréographique : c’est un terme utilisé en géométrie / cartographie pour définir une méthode de représentation d’une sphère privée d’un point sur un plan !
Ma galerie dédiée aux « petites planètes » est visible via ce lien : https://www.jeromepouille.fr/petites-planetes/
Ca c’est pour la définition théorique, plus pratiquement je préfère dire que c’est un peu comme si on écrasait une image sphérique sur un plan avec un rouleau a pâtisserie ! C’est certes moins technique et moins exact, mais cela permet de comprendre le principe général.
Donc pour débuter, il nous faut une image 360° x 180°.
Il faut choisir un sujet visuellement intéressant avec de grandes structures verticales qui vont « s’étaler » lors de la création de la petite planète. Si vous avez des éléments au dessus de vous, pensez que vous les retrouverez sur les bords de l’image !
De préférence travaillez avec une rotule panoramique et un bon pied photo bien stable, sans cela il sera quasi-impossible d’avoir des raccords parfaits et donc d’éviter des erreurs d’assemblage qui seront visibles, surtout sur des scènes très graphiques avec des éléments proches de l’appareil. Plus les éléments se trouvent proches et/ou sur des plans séparés et plus votre prise de vue se doit d’être parfaite !
Mais je reviendrais prochainement sur la partie prise de vue dans un autre article.
L’importation
Donc imaginons que nous sommes de retour de notre séance de prise de vue, la première étape est donc d’importer les images dans l’ordinateur. Pour cela j’utilise Lightroom, mais tout autre méthode/logiciel est équivalente. Je vous recommande une fois l’importation globale faite de ranger tout de suite les séries par dossier, ce qui facilitera à la fois le traitement mais surtout l’archivage !
Nous avons désormais notre série d’images faite et rangée dans un dossier du disque dur. Personnellement je ne traite pas les fichiers RAW directement mais je procède à un premier traitement léger (suppression des poussières, colorimétrie légère) puis j’exporte ce premier résultat en TIFF 16 bits pour conserver le maximum d’information du fichier. Évitez au maximum de travailler en Jpg pour toute la phase de traitement car ce format dit « destructif » dégrade l’image au fur et à mesure qu’il l’enregistre, et comme nous allons la triturer dans tous les sens, la qualité finale peut s’en trouver réduite. Ne corrigez pas trop de détails et évitez toute distorsion d’image qui peuvent perturber la détection du panorama.
Le Nadir
Vient ensuite une étape essentielle, celle de corriger l’image du « nadir » c’est-à-dire celle que vous avez fait avec l’appareil vers le bas, pour prendre le sol.
Sur cette photo (ou série) apparait le trépied et la rotule qu’il faut enlever. Pour cela, encore une fois, tout se prépare à la prise de vue. Je prends généralement 3 images, deux en faisant pivoter la rotule de 90° entre chaque, ce qui permet de pouvoir supprimer les parties « mobiles » de la rotule (les montants) et une autre en décalant totalement le trépied pour avoir ce qui se trouve en dessous du trépied (vous pouvez également tenir l’appareil à bout de bras)
 |
 |
 |
 |
Ouvrez ces 3 images dans Photoshop (ou autre),
- Regroupez sur une seule image, sur des calques différents, les deux images faites en pivotant la rotule de 90°.
- Alignez ces images en utilisant une opacité de 50% pour le calque supérieur, afin de les aligner précisément,
- Avec un masque de fusion sur le calque du dessus, effacez la partie de l’image contenant la rotule, pour laisser apparaître le sol de l’image du dessous,À l’issue de cette étape, il ne doit vous rester que le trépied et une partie de la rotule
- Collez la 3eme image (celle faite en décalant le trépied), et là il faut ajuster au mieux en utilisant les outils de transformation/déformation de photoshop. Je vous recommande fortement de transformer le calque en calque dynamique avant de procéder à quoi que ce soit, ce qui permet de conserver une qualité optimale dans toutes les déformations.
- Pour finaliser jouer avec les différents masques de fusion, des copier/coller, le tampon et tout ce que vous estimez nécessaire afin d’avoir l’image la plus propre possible. Concentrez-vous essentiellement sur la partie centrale de l’image, c’est elle qui nous intéresse, les bords seront eux remplacés par les autres photos faites pendant la prise de vue,
- Si vous le souhaitez, vous pouvez également ouvrir chaque image et vérifier qu’il ne traite pas une poussière ou autre, mais faites attention à ne pas trop changer de détails qui peuvent perturber l’assemblage (ne pas supprimer un bâtiment, un détail fixe…) comme pendant la première phase.
L’assemblage panoramique
Passons maintenant à l’assemblage panoramique, qui va regrouper les photos faites en une unique photo représentant l’intégralité de la scène sur 360 ° x 180°. Pour cela j’utilise le logiciel Autopano Giga, il existe d’autres logiciels, mais à mon avis autopano est à la fois puissant, rapide et dispose d’outils puissants pour réaliser un panoramique parfait. Il existe une version « pro », ne possédant pas certains outils de la « Giga » comme la suppression d’objets, mais avec le même moteur de rendu tout aussi efficace (et moins chère), à vous de voir la version qui vous convient le plus.
Une fois dans autopano, on importe le dossier des images à traiter (d’où l’intérêt de ranger les séries pour s’y retrouver facilement), on applique les réglages en fonction de la prise de vue (optique fisheye ou pas surtout et la focale si elle n’est pas bonne, ce qui a une importance dans le rendu final) et on lance la détection.
 |
 |
Une fois traité, l’image s’affiche sur la partie de droite du logiciel, nous allons maintenant l’affiner.
A ce moment là on rentre dans la partie optimisation du panoramique où il est possible d’ajuster précisément l’assemblage, de supprimer ou de conserver des éléments (version giga seulement). A cette étape je m’occupe de redresser les perspectives et vérifier les liens entre les images c’est tout.
Ensuite il reste à exporter l’assemblage en projection sphérique de manière à bien avoir une image complète. C’est très important car cela permet de faire « tourner » l’image dans Hugin sans cassure ni mauvais raccord.
Pour l’exportation je conseille à nouveau de rester en format TIFF 16 bits, c’est très lourd (environ 650 Mo avec un canon 7D), mais on conserve le maximum d’informations colorimétrique de l’image.
La projection stéréographique
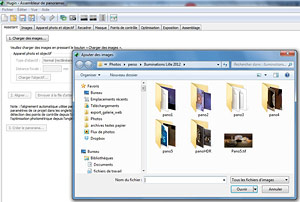 Nous sommes à cette étape en possession d’une image dite équirectangulaire, cette image pouvant être « projetée » dans une sphère, servir à une visite virtuelle (exemple sur cette même image), servir en image de synthèse comme fond, etc…
Nous sommes à cette étape en possession d’une image dite équirectangulaire, cette image pouvant être « projetée » dans une sphère, servir à une visite virtuelle (exemple sur cette même image), servir en image de synthèse comme fond, etc…
Pour créer notre petite planète nous utiliserons Hugin, qui en plus d’être gratuit se montre redoutablement efficace. Il est également capable de faire de l’assemblage panoramique, mais je préfère l’utilisation plus conviviale et stable de Autopano.
Donc une fois sous Hugin, il faut charger l’image équirectangulaire.
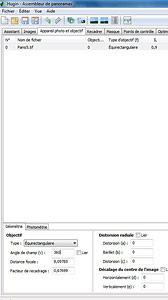 Cliquez sur le troisième onglet « Appareil photo et objectif » pour préciser à Hugin quel type d’image nous allons utiliser. Dans les paramètres de géométrie rentrez type : équirectangulaire et 360 en angle de champ. Ne touchez pas au reste.
Cliquez sur le troisième onglet « Appareil photo et objectif » pour préciser à Hugin quel type d’image nous allons utiliser. Dans les paramètres de géométrie rentrez type : équirectangulaire et 360 en angle de champ. Ne touchez pas au reste.
Cliquez sur l’onglet « assemblage » pour déterminer les réglages de taille de l’image finale.
Là c’est à vous de voir, en fonction de la finalité de l’image, soit en format carré, soit en format « photo » c’est-à-dire au ratio 3/2, soit en panoramique, vous réglez la taille du canevas à votre choix. Pour la taille je choisis de ne jamais aller plus que la hauteur maxi de l’image equirectangulaire.
Ex : sur une image equirectangulaire faisant 6455 x 12910 pixels, je ne vais pas aller à plus de 6000 pixels pour le petit coté du canevas, ensuite selon le ratio de l’image finale, je calcule l’autre coté du canevas (6000 x 6000 pour un format carré, 6000 x 9000 pour un rendu photo horizontal au format 3/2…).
Normalement les paramètres « recadrer » juste en dessous doivent se caler sur la taille du canevas, à défaut y inscrire les mêmes que pour le canevas.
 Cliquez sur l’icône d’aperçu OpenGL pour avoir un aperçu rapide du panorama, dans cette nouvelle fenêtre, sélectionnez l’onglet « projection » puis « stéréographique ». L’affichage va se modifier, c’est normal.
Cliquez sur l’icône d’aperçu OpenGL pour avoir un aperçu rapide du panorama, dans cette nouvelle fenêtre, sélectionnez l’onglet « projection » puis « stéréographique ». L’affichage va se modifier, c’est normal.
Cliquez sur l’onglet « déplacer/glisser », à partir de ce moment là vous allez pouvoir intervenir visuellement sur l’image avec la souris. Clic gauche pour « rouler » dans l’image, clic droit pour la faire pivoter sur elle même. Pour le zoom, c’est l’ascenseur horizontal en dessous de l’image qui va vous permettre de change l’angle de vue.
Là c’est à vous de jouer, attention, c’est assez sensible, une petite dérive et votre image peut se trouver totalement modifiée. Jouez avec, changez l’angle, faites là tourner….
 |
 |
 |
Une fois satisfait de votre image, fermer l’aperçu (avec la croix rouge), vous revenez sur les paramètres d’assemblage
 Reste à vérifier les options de traitement (notamment les options de l’outil de construction Nona) ou je vous conseille d’utiliser le « spline64 » dans l’interpolateur, et changer le format de sortie en TIFF (toujours pour conserver une qualité maximale) et cliquer sur « assembler » en bas à droite.
Reste à vérifier les options de traitement (notamment les options de l’outil de construction Nona) ou je vous conseille d’utiliser le « spline64 » dans l’interpolateur, et changer le format de sortie en TIFF (toujours pour conserver une qualité maximale) et cliquer sur « assembler » en bas à droite.
Hugin vous demande où enregistrer le fichier de projet (pas l’image, attention !), mettez le dans le dossier avec les images du panoramique par exemple.
Puis finalement où enregistrer l’image finale, ne vous souciez pas du type, il a été indiqué dans les options et il sera ajouté automatiquement.
Laissez Hugin travailler et admirez votre travail !
En touche finale vous pouvez réimporter votre image sous lightroom ou autre logiciel de traitement d’image et y apporter quelques corrections finales en chromie, recadrage…
A vous de jouer !
Étape supplémentaire pour le traitement HDR
Une fois la technique maitrisée et pour augmenter la difficulté, vous pouvez y ajouter un peu de HDR. Attention, il faut l’anticiper et prévoir la prise de vue en conséquence. C’est-à-dire faire un bracketing (mini 3 expositions -1, 0, +1) à chaque position de la tête panoramique. Autant vous dire qu’un pied d’excellente qualité est là indispensable car non seulement il ne doit pas y avoir de mouvement entre les prises de vues, mais surtout aucune variation pendant le bracketing !
 |
 |
Plusieurs techniques sont possibles, mais je vous conseille celle-ci : nous allons assembler les images déjà traitées en HDR, plutôt que de traiter en HDR les 3 panoramiques.
Après avoir importé les images, faites un classement dossier par dossier de chaque série exposée (-1, 0, +1) dans des dossiers que je nomme ici de A à I, traitez les en HDR dans le logiciel de votre choix. La seule contrainte est de faire attention à appliquer le même traitement pour chaque lot. Enregistrez le résultat de chaque traitement HDR dans un nouveau dossier (pour moi le dossier 1) et appliquez la même méthode de traitement que pour un panoramique classique (correction Nadir, assemblage, projection…).
Outils utilisés (disponibles en Mac et PC) :
Lightroom : http://www.adobe.com/fr/products/photoshop-lightroom.html
démo téléchargeable : https://www.adobe.com/cfusion/tdrc/index.cfm?loc=fr_fr&product=photoshop_lightroom&promoid&promoid=DTERZ
Photoshop : http://www.adobe.com/fr/products/photoshop.html
démo téléchargeable : http://www.adobe.com/cfusion/tdrc/index.cfm?product=photoshop&loc=fr_fr&promoid=EBYFD
Autopano : http://www.kolor.com/fr/logiciel-assemblage-images-autopano-giga.html
Hugin : http://hugin.sourceforge.net/
pour la version 64 bits windows il faut chercher un peu car par défaut c’est la 32 bits qui se télécharge, si vous êtes sous environnement 64 bits, je vous recommande de rester en 64 bits :
Pour en voir plus
-
-
Balade au dessus des blés en 360°
360°, aérien, Video · 0 commentsessai de captation 360° avec mon drone et une caméra insta 360 One X fixée en





